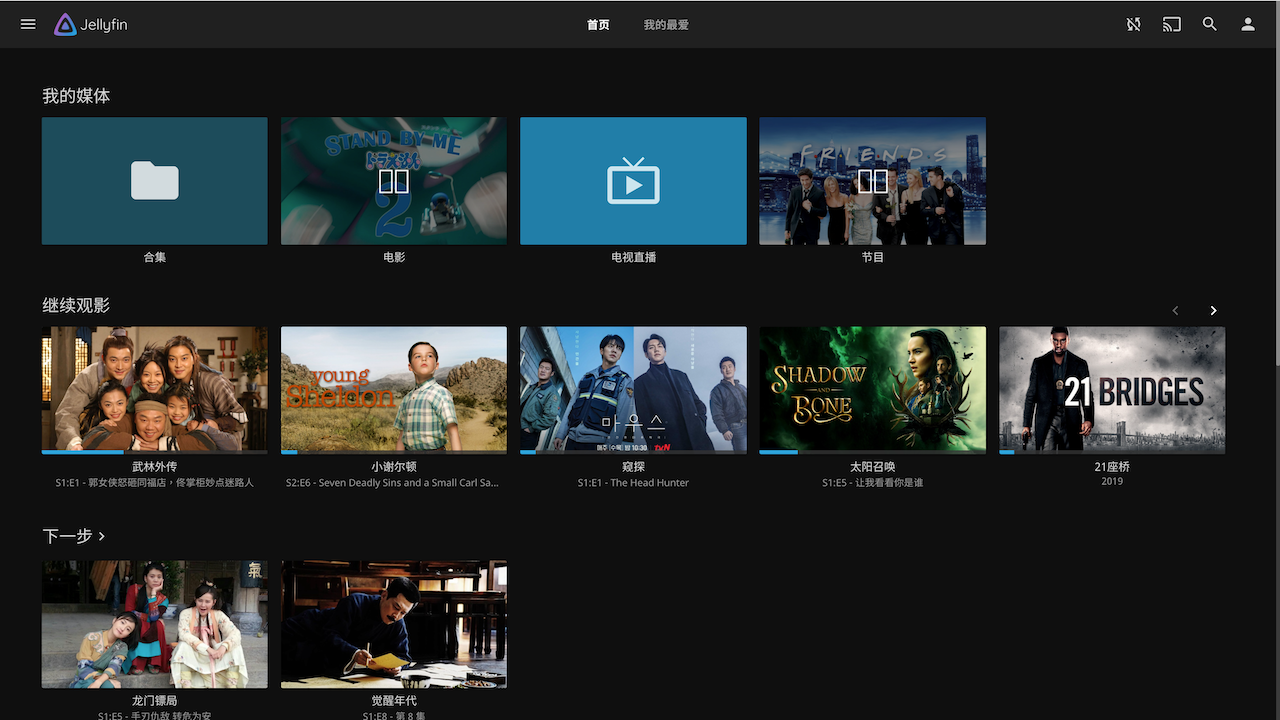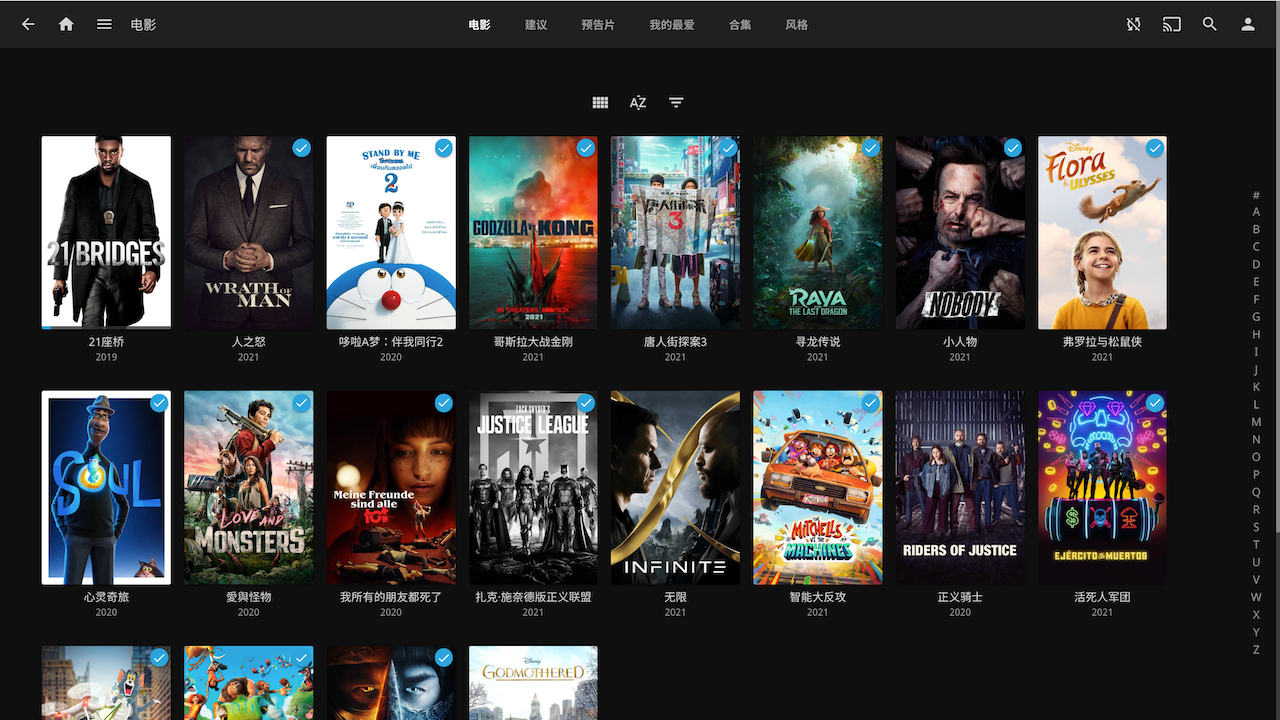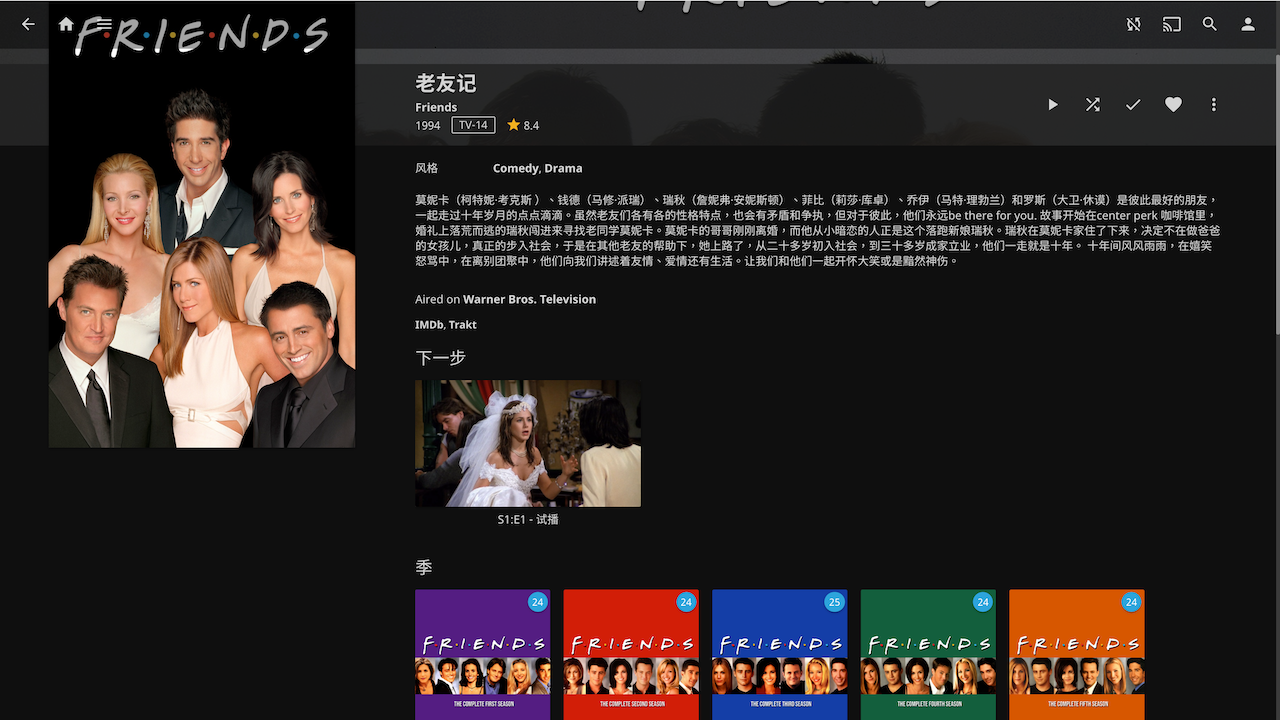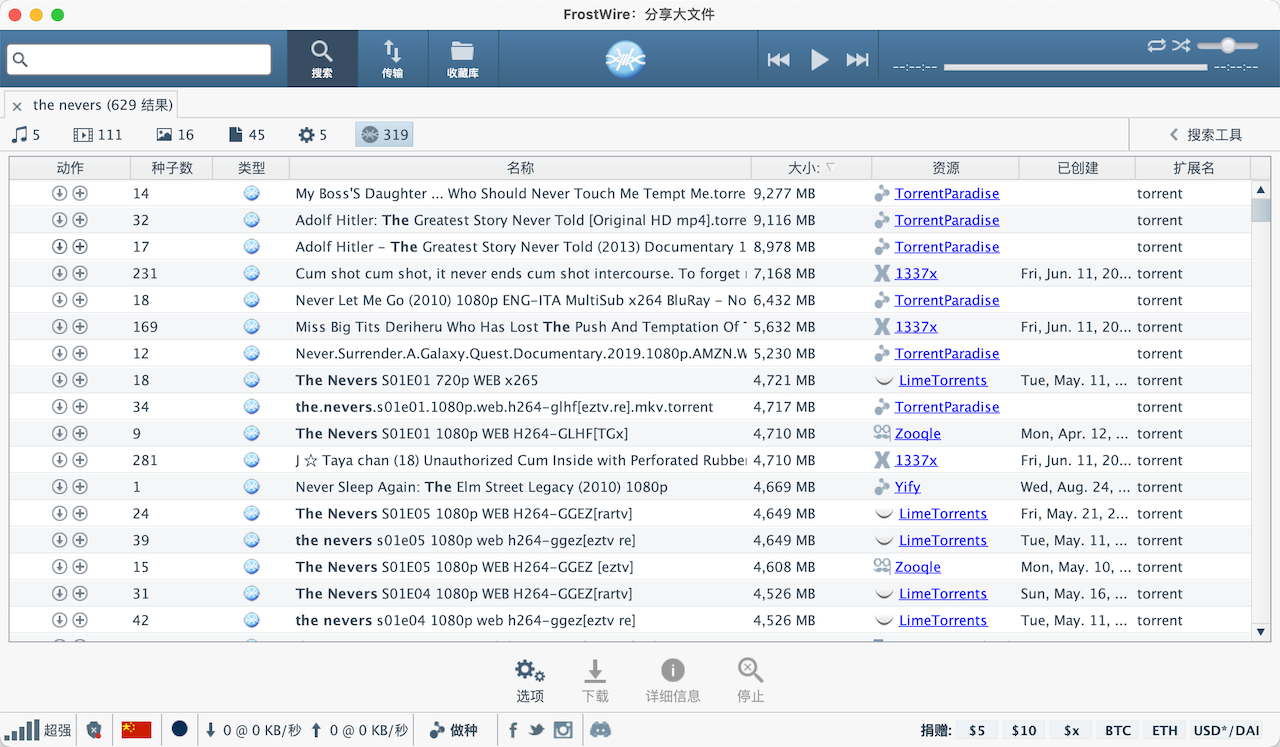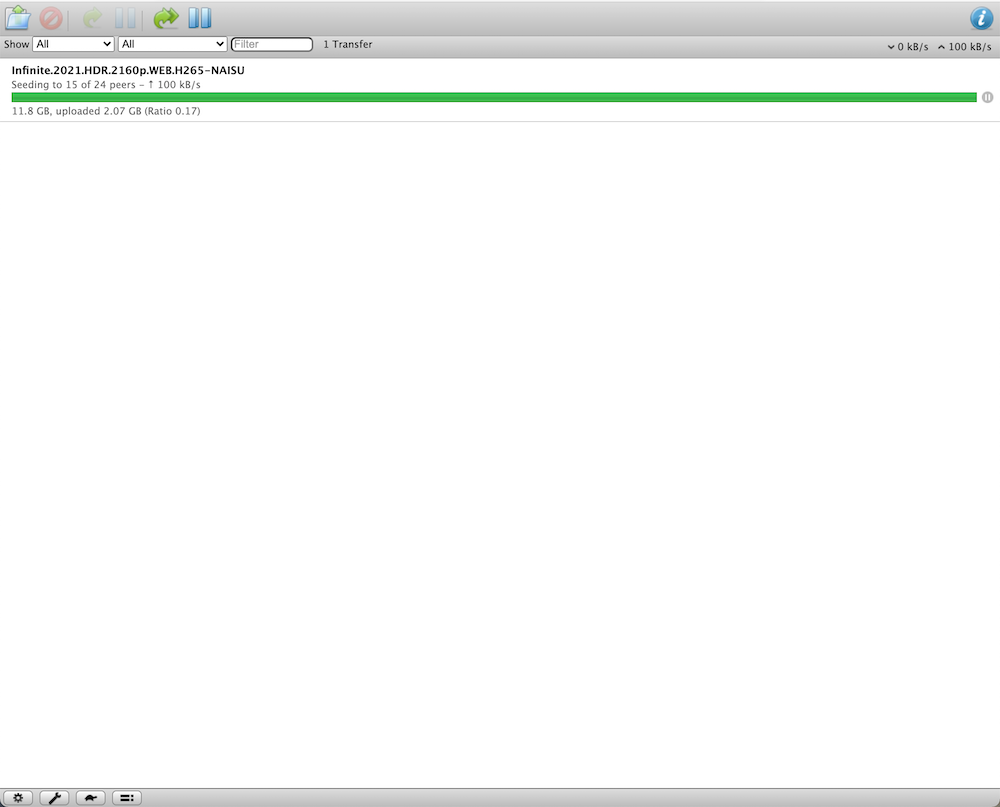Jellyfin: 个人媒体中心搭建
Jellyfin是一个开源免费的媒体解决方案:让你能够完美控制你的媒体文件。它能够实现从个人服务器,没有任何附加条件地串流至任何设备。Your media,your server,your way。
可以把Jellyfin视作你个人的爱奇艺等视频网站!和传统文件夹保存视频、影片等相比,有着以下优点:
- 更好的组织你的媒体文件:能够从 IMDB 等影片信息网站匹配视频相关信息并展现出来,包括但不限于:字幕下载,海报横幅下载,演员信息拉取,电影简介、电视剧季集信息等获取等。
- 任意设备浏览器即可观看:无需集中在一台设备上观看,在能够访问到个人 Jellyfin 服务器的任何地方都能够通过浏览器观看视频。
- 多用户:每个用户有着不同的资料库访问权限,各自的观看进度均独立保存。
- 支持不同类型的影音文件:电影、电视剧、音乐以及在线电视节目。
官方在线 demo:Jellyfin
截图:
Jellyfin 部署
Jellyfin 能够直接通过包管理器直接安装,官方也提供了docker容器镜像,因此 Jellyfin 可以运行在任何具备 docker 环境的地方,比如一台 VPS 或者群辉设备等。受限于设备限制,这里只展示在 VPS 上借助 docker 部署 Jellyfin 的方法。
VPS 选取
具体的配置要求取决于 Jellyfin 的设置:服务端解码还是客户端解码?视频质量(分辨率等)高低?同时在线观看的人数?具体情况还是需要根据自己的视频资源测试后才能有个大概,这里仅供参考,提醒一下 VPS 的配置对于视频观看的观感有着很大影响。
这里没有做过具体的实验,从个人使用体验来看,如果在服务端解码,最好能够由 GPU 进行硬件加速,单靠 CPU 解码会消耗大量资源,尤其是 4k 视频下,CPU 解码时拖动视频进度条无法及时响应,会卡顿几秒,甚至无法流畅播放,GPU 解码就好多了。网络方面,Jellyfin 几档默认配置:1080p - 10~60 M,4k - 80~120 M(取决于视频的最高质量)。
Jellyfin 容器部署
| 这里请直接参考官方文档:[Installing Jellyfin | Documentation - Jellyfin Project](https://jellyfin.org/docs/general/administration/installing.html) 。总体流程分为以下几步: |
安装 docker 环境:[Install Docker Engine Docker Documentation](https://docs.docker.com/engine/install/) 配置 docker 环境下的硬件加速【可选】:[Hardware Acceleration Documentation - Jellyfin Project](https://jellyfin.org/docs/general/administration/hardware-acceleration.html) - 配置并部署 Jellyfin 容器
这里给出个人使用的 docker 部署命令,其中:
- 3-7 行为 NVIDIA 硬件加速所需的参数,见上面第 2 点
- 10-13 行将 VPS 的存储空间挂载到容器中以实现数据存储,防止每次重启容器的数据丢失。其中:
/config为 Jellyfin 的配置相关目录,将/data/jellyfin/.jellyfin/config修改为任意你想使用的目录/cache为 Jellyfin 的缓存目录,将/data/jellyfin/.jellyfin/cache修改为任意你想使用的目录/media为 Jellyfin 的媒体目录,里面应该存放你的视频、音乐等文件,将/data/jellyfin修改为你想使用的目录- 默认端口为 8096,或者通过
-p port:8096参数自定义
1
2
3
4
5
6
7
8
9
10
11
12
13
14
docker run -d \
--name jellyfin \
-e NVIDIA_DRIVER_CAPABILITIES=all \
-e NVIDIA_VISIBLE_DEVICES=all \
--gpus all \
--device /dev/dri/renderD128:/dev/dri/renderD128 \
--device /dev/dri/card0:/dev/dri/card0 \
--user 0:0 \
--net=host \
--volume /data/jellyfin/.jellyfin/config:/config \
--volume /data/jellyfin/.jellyfin/cache:/cache \
--mount type=bind,source=/data/jellyfin,target=/media \
--restart=unless-stopped \
jellyfin/jellyfin
Jellyfin 可能存在的问题
- 无法刮削视频的元数据:一般都是因为网络原因,导致无法访问 IMDB 等元数据网站,或者访问超时。虽然可以通过合理设置代理的方式解决,但是鉴于 Jellyfin 本身在元数据管理、修改方面较弱,不建议使用代理方法。请参考下一节 TinyMediaManager 方法。
- 无法及时扫描文件夹的变化:在人为修改元数据后,主动触发重新扫描,有时发现修改后的元数据并没有起效。该问题亦是由于网络原因导致,无法联网获取元数据导致了无法及时刷新(即便人为修改了)。这种情况需要在媒体库设置中,将自动刮削元数据选项取消勾选。
- 字幕不显示:字幕加载了,但是不显示。一般是由于字幕的字体缺失。通过
vim之类的看一下字幕里面是不是指定了字体,然后在 Jellyfin 设置里,勾选候补字体,然后选择候补字体文件夹,再把缺失字体放进去即可。
视频元数据刮削:TinyMediaManager
TinyMediaManager 是一个基于 Java 的媒体管理工具,能够为 Kodi,MediaPortal 以及 Plex 等从 TheMovieDB,Imdb,Ofdb 等网站刮削媒体元数据。相较于 Jellyfin 自带的功能,该工具提供了更丰富的刮削、修改功能,且操作界面更加直观。官网见:tinyMediaManager ,截图如下:
感谢社区,让 TinyMediaManager 能够以容器的方式跑在服务器上,通过浏览器就能够使用。这里使用 dzhuang/tinymediamanager-docker: A repository for creating a docker container including TinyMediaManager with GUI interface. (github.com) 版本,主要加入了中文字体支持。部署命令如下,主要参数:
- 端口为 8095,将
-p 8095:5800修改为想使用的端口即可。 - 配置文件夹
/config,将/data/jellyfin/.tmm/config修改为想使用的目录即可。该目录与 Jellyfin 没有关联,可以任意选取可用目录。 - 媒体文件夹
/media,将/data/jellyfin修改为想使用的目录即可。该目录与 Jellyfin 中的媒体目录需要保持一致!
1
docker run -p 8095:5800 --user 0:0 -v /data/jellyfin/.tmm/config:/config -v /data/jellyfin/:/media dzhuang/tinymediamanager
之后在设置中配置好 电影、剧 各自的目录,然后点击更新源 按钮就可看到自己的视频文件,右键任意资源即可进行一系列操作。网络问题可以在设置中配置代理解决。
TinyMediaManager 需要注意媒体文件夹的读写权限!否则会失败。
视频下载组合:Frostwire + Transmission
Frostwire 是一个提供了 BT 搜索的下载客户端,这里借用其搜索功能寻找视频资源,官网:FrostWire - BitTorrent Client, Cloud Downloader, Media Player. 100% Free Download, No subscriptions required.
Transmission 是一个能够在服务器上运行的 BT 下载客户端,通过网页即可管理,见教程:How to set up transmission-daemon on a Raspberry Pi and control it via web interface - LinuxConfig.org
基本使用流程:
- Frostwire 上搜索你想要的视频
- 右键复制 magent 信息
- 在 Transmission 中下载
- TinyMediaManager 刮削
- Jellyfin 观看
突破内网限制:Zerotier/n2n/SoftEther
这里不再介绍这三款软件。考虑到 Zerotier 能够以最高成功率实现跨 Nat 直连而无需自己的中转服务器,建议使用 Zerotier 以节省流量。
请参考以下博客:
SoftEther 自启动
新建 /etc/init.d/vpnclient ,内容如下:
1
2
3
4
5
6
7
8
9
10
11
12
13
14
15
16
17
18
19
20
21
22
23
24
25
26
27
28
29
30
31
32
33
34
35
36
37
38
39
40
41
42
#!/bin/sh
# Start/stop the vpnclien daemon
#
### BEGIN INIT INFO
# Provides: vpnclient
# Required-Start: $local_fs $syslog $time
# Required-Stop: $local_fs $syslog $time
# Should-Start: $network
# Should-Stop: $network
# Default-Start: 2 3 4 5
# Default-Stop:
# Short-Description: vpn client service
# Description: Softether vpn client service.
### END INIT INFO
EXE_DIR=/opt/vpnclient/
SER="$EXE_DIR"vpnclient
CMD="$EXE_DIR"vpncmd
start()
{
echo start
$SER start
$CMD localhost /client /cmd accountconnect 【你的连接名称。如果该连接设置了自启动,那么就不需要了】
ifconfig 【你的vpn的网络适配器名称】 【你的ip】 netmask 255.0.0.0
echo end
}
stop()
{
$SER stop
}
case "$1" in
start)
start
;;
stop)
stop
;;
esac
exit 0
注意还需要给它执行权限:sudo chmod +x /etc/init.d/vpnclient
然后交由 systemd 管理:
1
2
3
sudo ln -s /etc/init.d/vpnclient /etc/rc5.d/S99vpnclient
sudo systemctl enable vpnclient
sudo systemctl start vpnclient
之后即可开机自启。